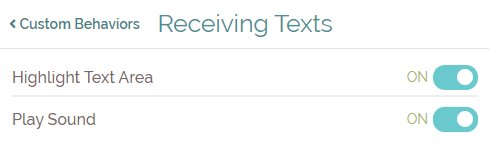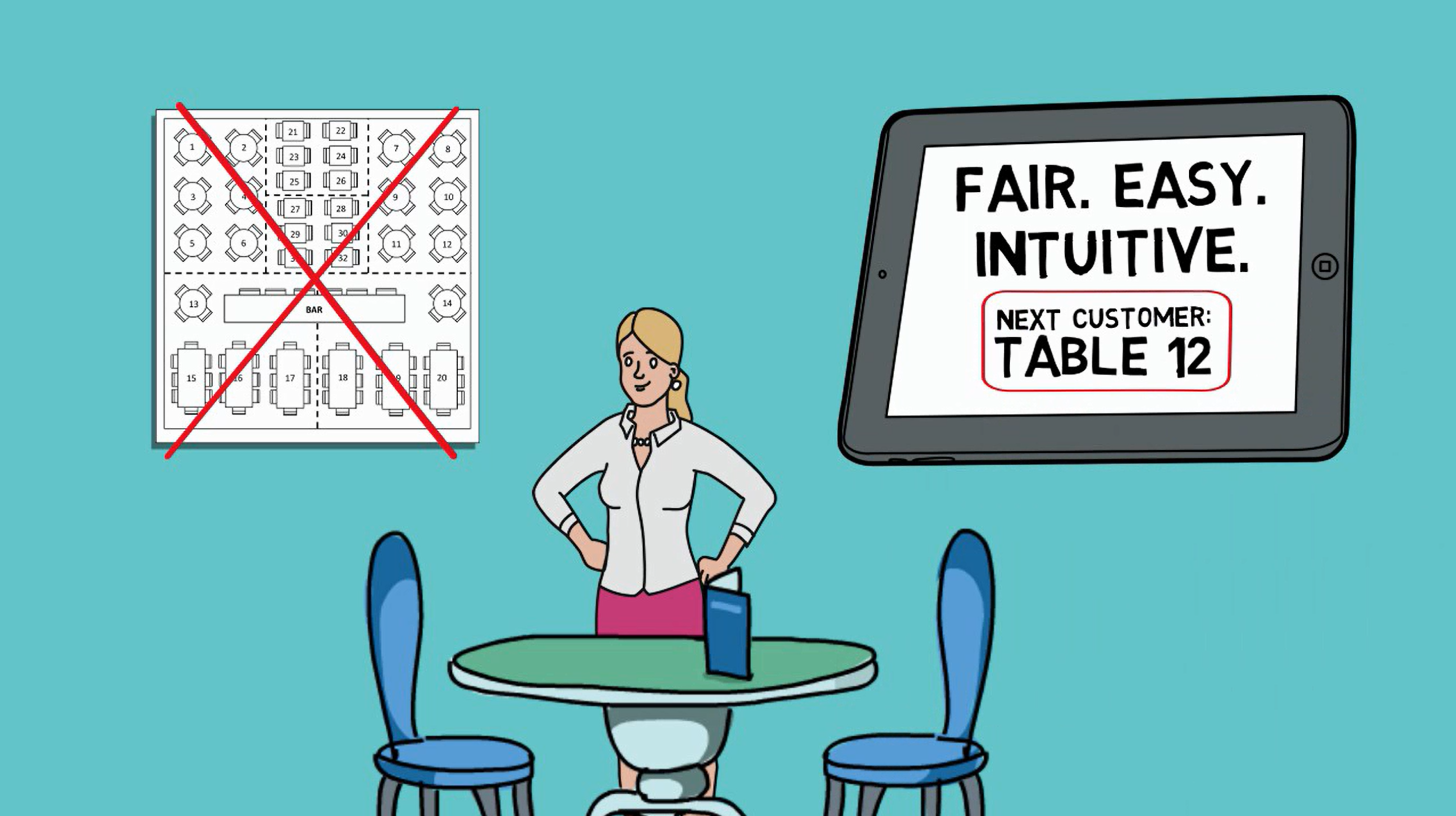With stay-at-home orders the law of the land in most cities and states across America, dining out is quickly becoming a distant memory. But delivery and take-out? Restaurants from Tacoma to Charleston are figuring out how to keep their kitchens open, and Waitlist Me is helping with this process.
Waitlist Me is the waitlist and reservation app that’s intuitive to get started and start using within a few minutes. It’s built for people, not techies, so you can learn it in minutes. We made sure that Waitlist Me isn’t just easy to use; our entire service is user-friendly, from usage (unlimited on multiple device) to customer service (prompt and friendly) to billing (simple and transparent, guaranteed). And it’s flexible enough to use on different devices in different business environments. You can install the Waitlist Me business app on Android and iOS devices, and use it in a browser on computers.
Here are a few tips on how restaurants can use Waitlist Me’s features to keep their kitchens open, their employees working, and their customers well-fed during the coronavirus crisis.
#1. Manage a smoother pick up process
Under normal circumstances, you would use Waitlist Me’s text notifications to alert guests once they’re added to your restaurant’s waitlist and again when their table is ready. During the COVID-19 pandemic, though, you can customize them in another way: Use the first notification to confirm an order. Send the second notification to let customers know when their order is ready and waiting for them.
Bonus: Thanks to our public waitlist feature, guests can also check on their order and see their estimated wait time. That way, they can plan their arrival based on where they are on the list.
#2. Communicate simple no-contact pick-up instructions
Head off panicked phone calls and take-out containers that go cold before their ride arrives. How? By using Waitlist Me’s customization features to share your pick-up policies with your guests. These could include asking your customers to pop their trunks to facilitate no-contact pick-up, or to direct them to a particular area to gather their order.
We recommend adding these instructions to your…
– Website order form or Waitlist Me’s add-yourself web widget, which customers will see when they submit their orders
– First notification text, which you’ll send to confirm the order
– Second notification text, which will let guests know when their order is ready for pick-up
Bonus: Because Waitlist Me’s interface is a cinch to navigate on any internet-enabled device, you can update your instructions in seconds.
#3. Improve communications with two-way texting
Waitlist Me makes it easy to keep track of how long people have been waiting and when you have sent them notifications. You can also see when people reply with text responses and what they say. There are a couple built in behaviors triggered in the app that are usually used to cause different parts of the app to flash if a customer is coming soon or cancelling. These can be repurposed in other ways, like for knowing when customers arrive, by changing the instructions in the text notifications.
Waitlist Me Pro has a two-way texting feature that allows you to send open text responses to customer texts. You can answer questions, specify details on their order, and keep them updated on when their food is expected to leave the kitchen.
Tip: To ensure prompt pick-ups, ask your guests to text you their car model and color. That way, you can run their food out to them without second-guessing whose take-out bag belongs with which vehicle.
Those are several things we have seen helping with take-out and pickups, and not just for restaurants. Similar strategies are being applied for picking up products and waiting for services at other businesses.