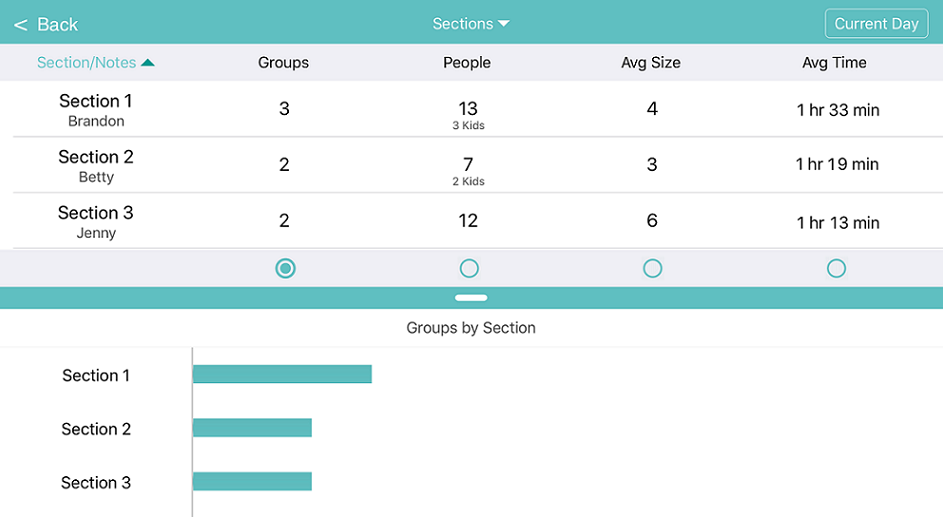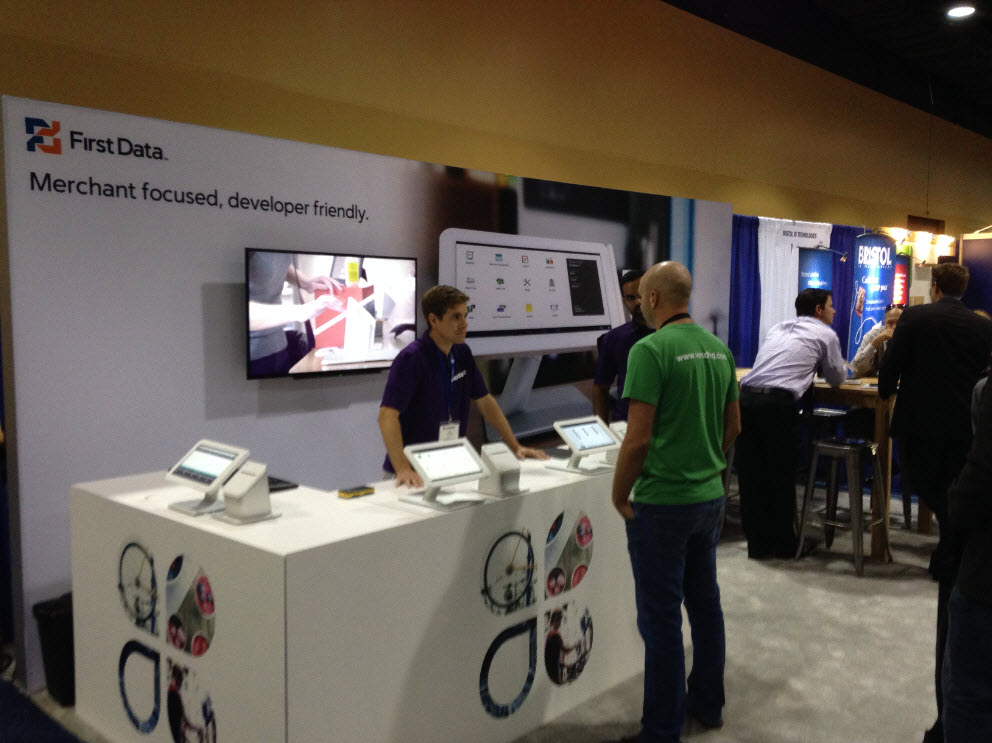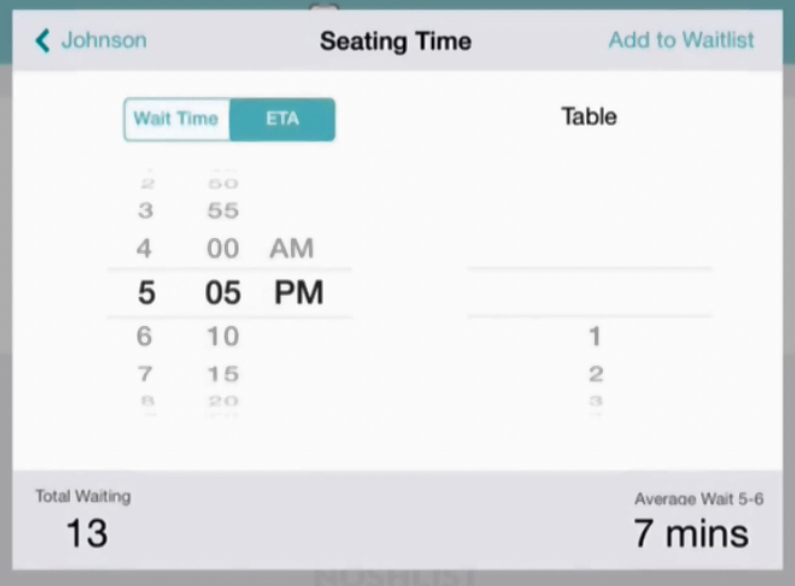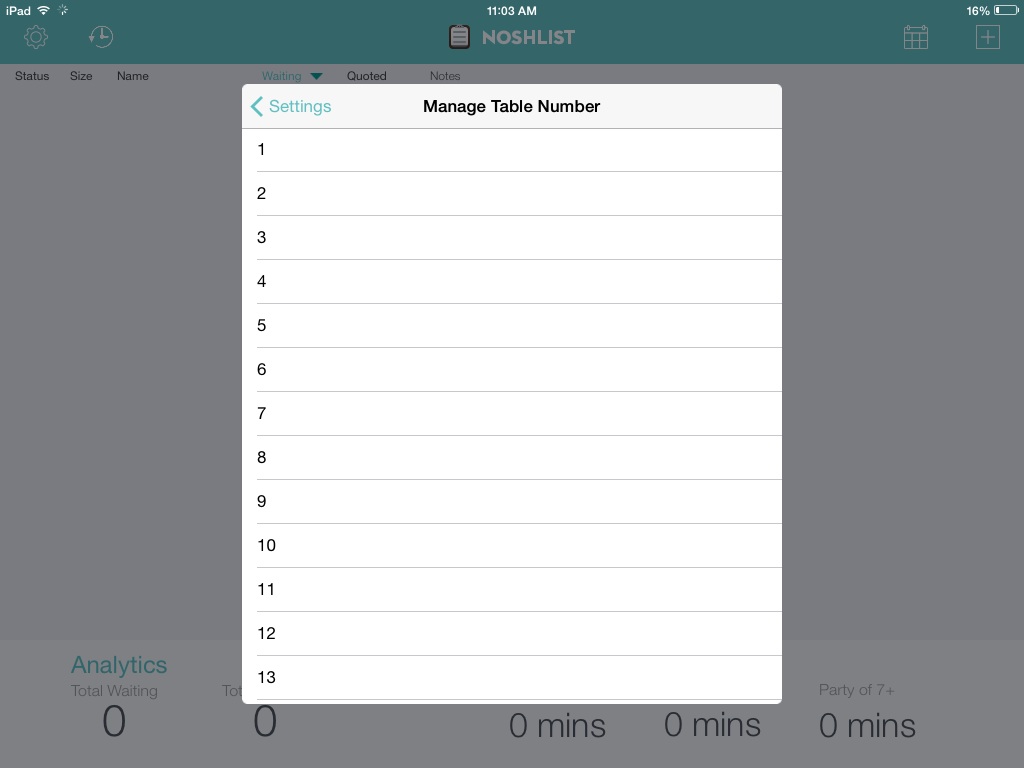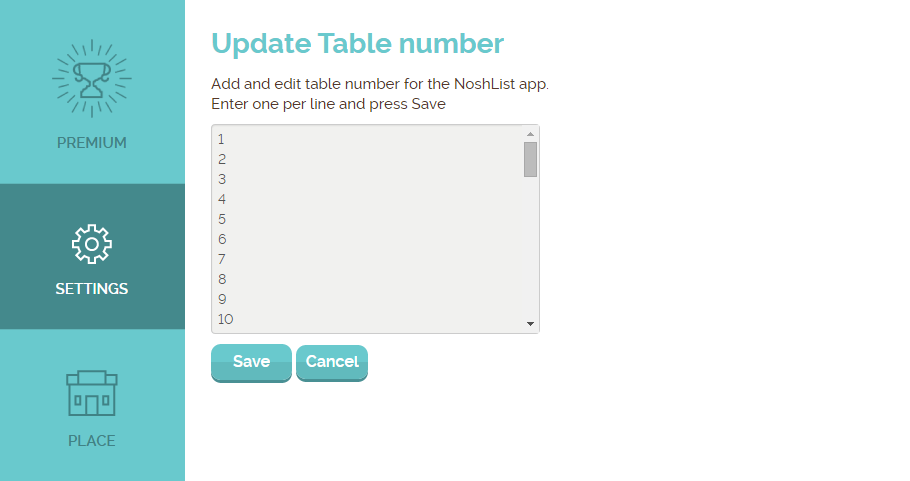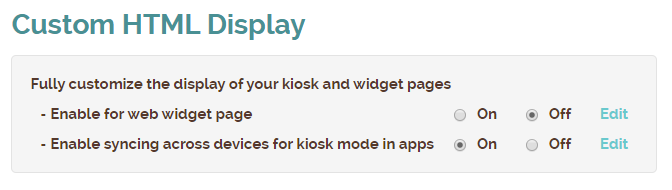What’s the secret to transforming a run-of-the-mill retail experience into one customers flock to? It’s all about the customer service. Waitlist management apps are a not-so-obvious way to one-up your competitors and wow your customers. Here’s how you can use an app like Waitlist Me in any retail setting:
Cell phone store
Selecting a new smartphone is a blast. Sitting through the activation process, though, is less than thrilling. Waitlist Me lets you set them free. Our public waitlist feature allows you to display your waitlist and an estimated time of completion on a screen in your store, which means they can wander around, play with other devices, and shop accessories while they wait.
Electronics store
Laptops, cameras, home entertainment systems—shoppers making big-ticket purchases in these departments depend on your sales associates’ expertise. But let’s face it: When customers compete to flag down help, nobody wins. With Waitlist Me, you can greet shoppers when they walk in, add them to your waitlist, and assign them to the staff member or department that can help them best.
Jewelry store
When people are making emotional purchases—say, when they’re buying engagement rings or anniversary gifts—they want to forge a personal connection with sales associates. Waitlist Me allows stores to check shoppers in (and add them to a waistlist), send them off to browse, and give them your full attention when it is their turn. Bonus: Waitlist Me manages reservations, too, making by-appointment shopping an easy option.
Athletic store
Specialty equipment requires specialty knowledge. Whether your team are helping moms pick out their kid’s first pair of cleats or long-time athletes dive in to a new sport, the education you’re giving them is what makes sales happen. Leverage that knowledge base by offering your customers a waitlist experience to ensure that they get one-on-one assistance—and walk away with the perfect product for their needs.
Clothing boutique
Short on dressing rooms and jammed with customers? Waitlist Me lets you handle a busy afternoon with ease. The app allows you to create a waitlist for your dressing rooms and display the public waitlist feature on a screen in your store. Customers can see where they are in line in a glance, and keep shopping while they wait.
Consignment store
A loyal clientele is your bread and butter. Keep them coming back with their best items to consign by streamlining your valuation process. Add them to a waitlist and encourage them to run errands, head to work—whatever it is they need to do! Waitlist Me’s text alert features lets you instantly inform your clients when their product estimates are ready.
Department store
Specialty services like personal shoppers and in-store tailoring are assets that your retail business ought to make the most of. Using a waitlist app to manage these services will give customers a VIP experience while also improving your efficiency. Because the Waitlist Me app syncs across multiple devices, customer service desks can field personal shopping requests while sales associates and cashiers can add guests to tailoring waitlists.
Home design studios
When custom orders are the norm, long check-out times come standard. Once your design consultants have the details down, there’s no need for customers to remain chained to a desk. Instead, add them to a waitlist and let them wander through your showroom while your associates put together the order details. Waitlist Me’s text alert feature lets you bring them back to swipe and sign, and then send them on their way.