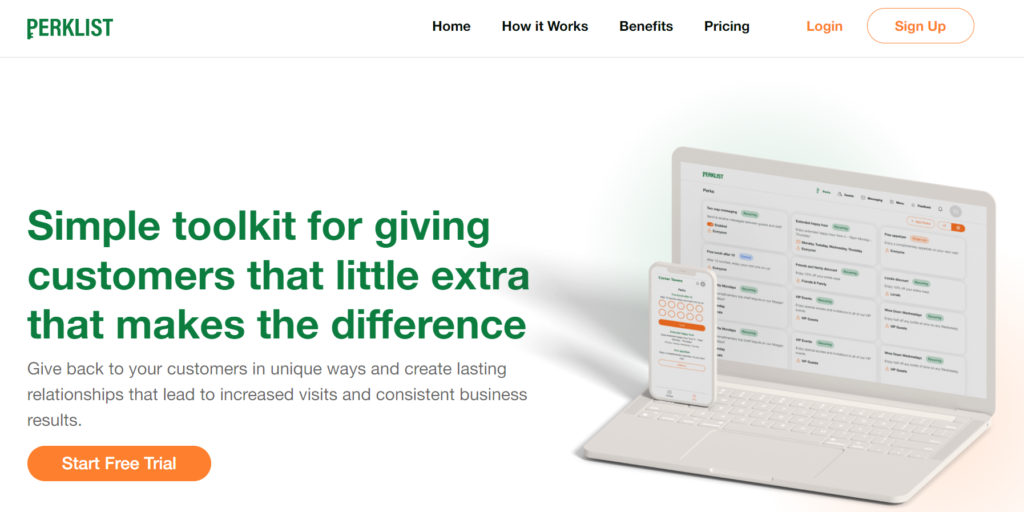Waitlist Me Pro keeps the balance between your congenial, community atmosphere and top-notch customer service, by keeping things running smoothly and improving the waiting experience. It is also designed to be intuitive and quick to use no matter how tech-savvy (or not) you and your clientele are.
Here are 4 customer-approved ways Waitlist Me Pro can help your barbershop:
Keep track of who’s busy (and who’s not)
What’s better than flipping through a paper calendar with scribbled-down availability? Honestly: just about anything. Waitlist Me Pro makes it easy to keep track of appointments for each barber at the same time as you manage your highly variable walk-in traffic.
The app allows you to see your upcoming appointments and the walk-in customers waiting for each barber as well as the customers they are currently serving and how long they have been with them. Waitlist Me’s intuitive visual layout shows the barbers who aren’t “in” as grayed out, while those who are busy are highlighted in red and show a time counter of how long they have been busy. You can also see who the next person waiting for each barber is and what time they were told they would be served.
Run a more efficient business
Having a good time at work is a bonus. Enjoying your colleagues and your clientele? That’s the cherry on top of the sundae. But you are running a business—and that’s a reality you never forget.
Waitlist Me Pro keeps track of your resources, helping you focus a little more on the work you love and a little less on management. The app helps you keep track of many things: the amount of time your barbers spend on each client, how long customers wait before they hit the chair, who works the most and who works the least. You can run reports whenever you want and use the knowledge they impart to make decisions about staffing, expansion, business hours—anything and everything.
Customize your online waitlist and appointments tools
You know your business better than anyone. That’s why we built Waitlist Me Pro to give you as much freedom as possible over how you set up your waitlist and your appointments.
The pro-level app allows you to set your business hours as well as blackout days for appointments. Clients leave notes for you on their preferences or any accommodations they require. Have a regular client bringing a child in for his first cut? Prefer a certain style that might add on more time? All of that can be added as a note, allowing you to provide top-notch customer service, every single time.
Promote your loyalty program or current special offerings
Waitlist Me Pro offers the highest level of personalization. Whether you want to bring your brand colors and logo to the “add me” website widget or to a public waitlist you display online or in-store, Waitlist Me Pro lets you add custom HTML, change colors, and customize the wording.
If you offer a loyalty program, discounted products, or a new service, the public waitlist is a great way to let your clientele know. You can change the HTML to include graphics, videos, or plain text that keep your customers up-to-date on everything that’s going on in your shop.