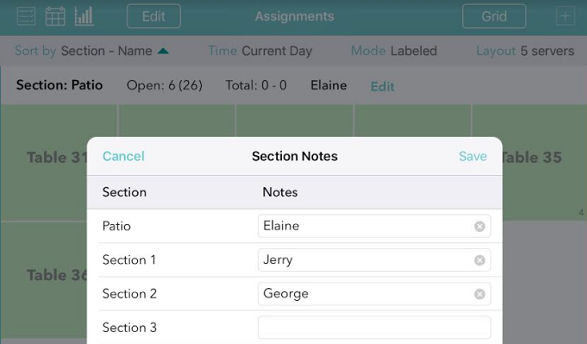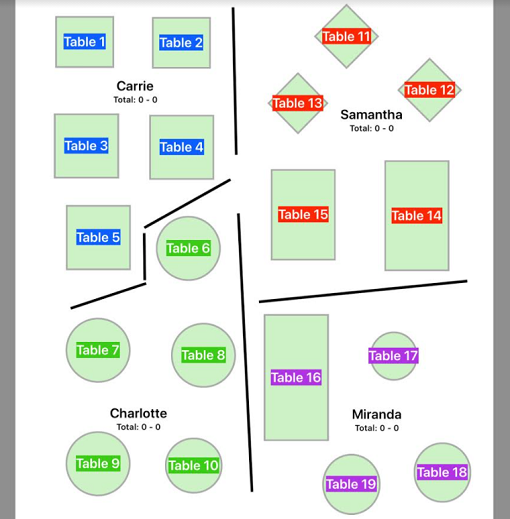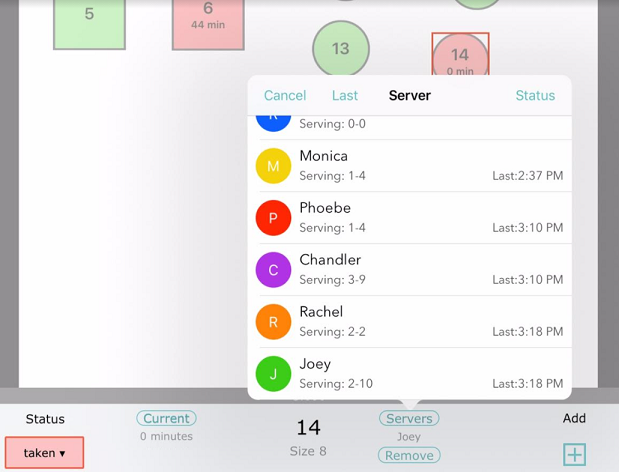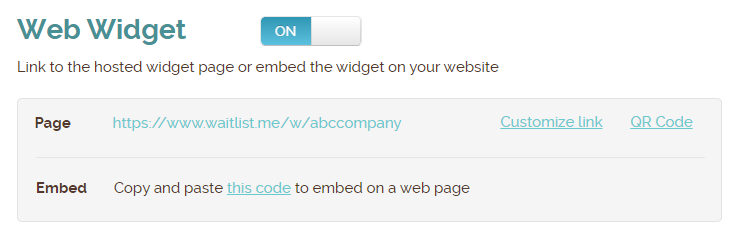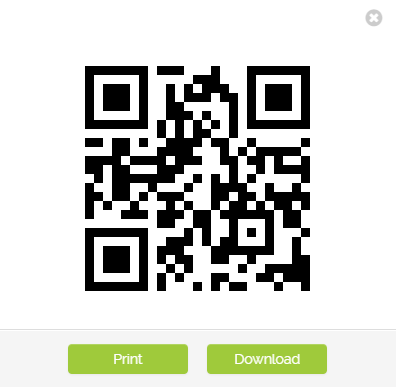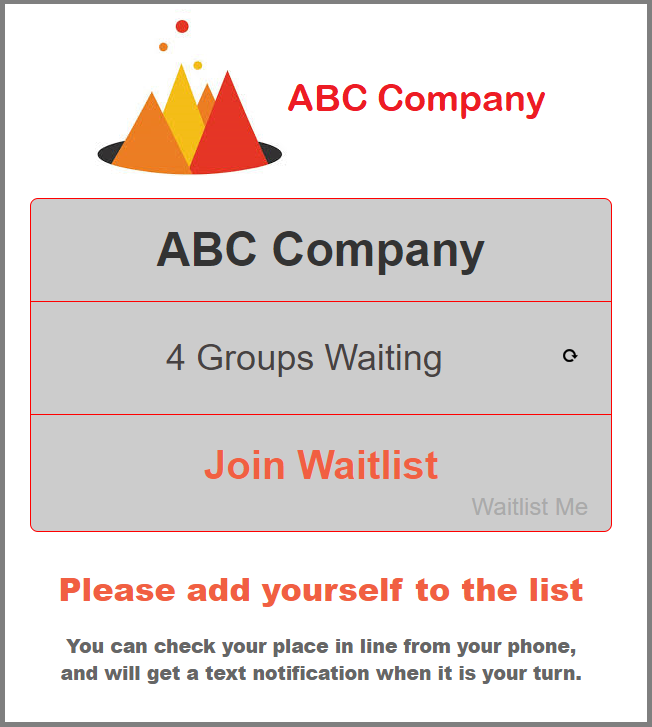Nowadays, with everything from smart mugs to smart bike helmets managing and monitoring our days and nights, you might be wondering if you really need to add another techie solution to your lifestyle.
While we won’t weigh in on, say, a smart saltshaker, there is a clever must-have that every business owner or manager will fall for fast. Waitlist Me is a waitlist and reservation app that will have you tossing your grease pens and appointment books after just one date—er, dinner service.
Designed with restaurants and a variety of other types of businesses in mind, Waitlist Me is a flexible, plug-and-play app that makes managing waitlists, reservations, and appointments a breeze. Keep reading for 7 reasons to L-O-V-E Waitlist Me.
Lose the crowded lobby
Waitlist Me uses text notifications to alert your customers when they’ve made it to the front of the line. This allows them to maintain their place in line without standing in line. Our app sets them free, letting them wait while they window shop or drop off their dry-cleaning or hang out in the car.
Improvements made easy
Pro and Platinum subscribers are able to access Waitlist Me’s reports on table and assignment usage. You can harness this data to learn more about how your business uses its resources, from physical space to employees. With these numbers in hand, you can start making small changes that lead to cost savings, larger margins, and bigger bottom lines.
DIY updates are a cinch
Waitlist Me is built for businesses, not for techies. And because businesses can change from day to day, we’ve made it a breeze to make changes to your waitlist and the text message notifications you send to your clients—just in case.
A+ experience ratings
A hollering host? Not on our watch. Our waitlist and reservation app notifies guests by text when their table, their doctor, their changing room—whatever it is they’re waiting for—is ready for them. No rude interruptions and no missed summons makes for a five-star rating. Cheers!
User-friendly interface
We’re reinventing waitlists, not apps, which is why we built Waitlist Me to be easy to use the second you log in. Our intuitive interface works the way you expect it to, and we’ve made all the most important information available at a single glance, giving you an ASAP way to see how your business is doing in the moment.
Unlimited device sync
Built for scale, Waitlist Me allows you to use as many devices as you want to manage one queue, all at the same time. Forget paying per user. Now, managers can ensure business runs smoothly while everyone else goes about their daily tasks.
Always upgrading
The development team is constantly looking for ways to improve our service. We are continuously talking to business owners and managers in different industries to see what would make their lives easier. Being better at business? Here are Waitlist Me, that’s our M.O.