Waitlist Me’s Pro & Platinum subscriptions offer more opportunities to tailor the customer experience to fit your brand image and messaging by allowing custom HTML to be added to key touchpoints. You can customize several of the views customers see when scheduling a reservation or joining the waitlist as well as the views of the public waitlist they can see while waiting and after they have been served.
Add Yourself – When using the Add Yourself features on the main web widget and kiosk views, you can include a block of HTML to the page to display rich-formatted text and images. On the main view before customers enter the information you might provide information about rules for scheduling, requirements for entering your business, or anything else that might be helpful to customers when joining your waitlist or making a reservation. You can also add different HTML to the confirmation page that customers view after they add their info and submit their request. Helpful information here might include a link to a restaurant’s menu or a store’s catalog, so people can browse and make selections while they wait.
You can add plain text, HTML, links, and/or pictures. Make changes by logging in to www.waitlist.me and going to Account > Settings > Add Yourself. In the Main View section, there’s a link for Edit HTML; use this for the main widget view. Further down on the Add Yourself settings page there’s an option for Confirmation & Approval. There you’ll see another link for Edit HTML; use this for the confirmation page.
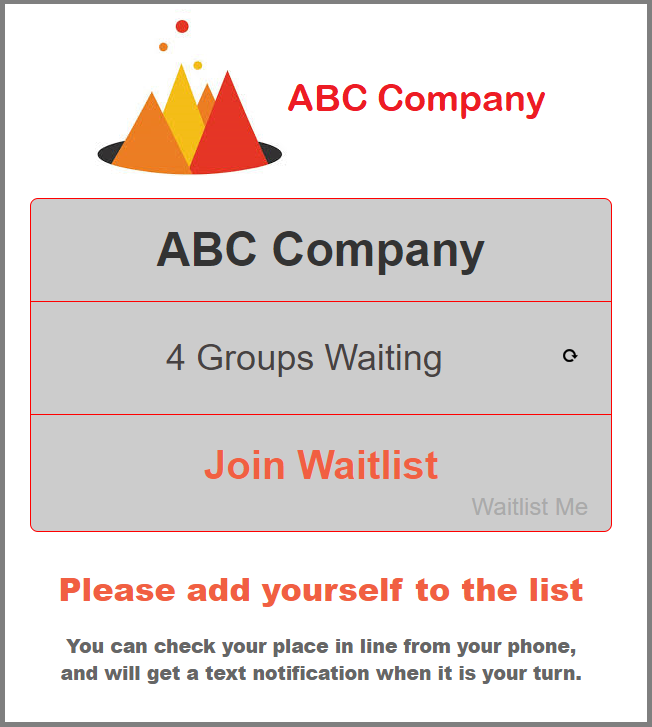
Public Waitlist Page – When you add customers to the waitlist or they add themselves remotely, there is an option to send them a confirmation text with a link to the Public Waitlist page. Custom HTML can be added to the bottom of this page for customers to view while they wait. Details about sales, links to menus/catalogs, or instructions for signing up for a rewards program could all be a great way to help customers pass the time while they are waiting.

Public Waitlist Custom HTML Statuses – Once you’ve notified a customer that you’re ready for them, the table view of the public waitlist will no longer be visible and a graphic showing a ‘Ready!’ sign will appear. After customers are checked off the list, they’ll see a ‘Thank You’ picture. Change one or both of these to your own pictures by going to Account > Settings > Public Waitlist > Colors & Custom HTML > HTML Statuses. You can also customize the status text that appears in the boxes at the top of these views. See more details here.
Tip! Custom HTML allows you to include images that are hosted on your website or another location. If you need a service to host your images, we suggest checking out Cloudinary or Imgbb.
Full-page Custom HTML Display – For the ultimate options in customization, the Platinum subscription offers the ability to fully re-create the web widget and kiosk views using HTML, CSS and JavaScript. You’ll need a web developer to use these features. You can change all the visual elements of the view while still taking advantage of the structured data elements and key features like the wait estimates. And of course, you can add your personalized branding throughout each screen customers see in the process of joining the waitlist and scheduling reservations. This page has more information on these options.