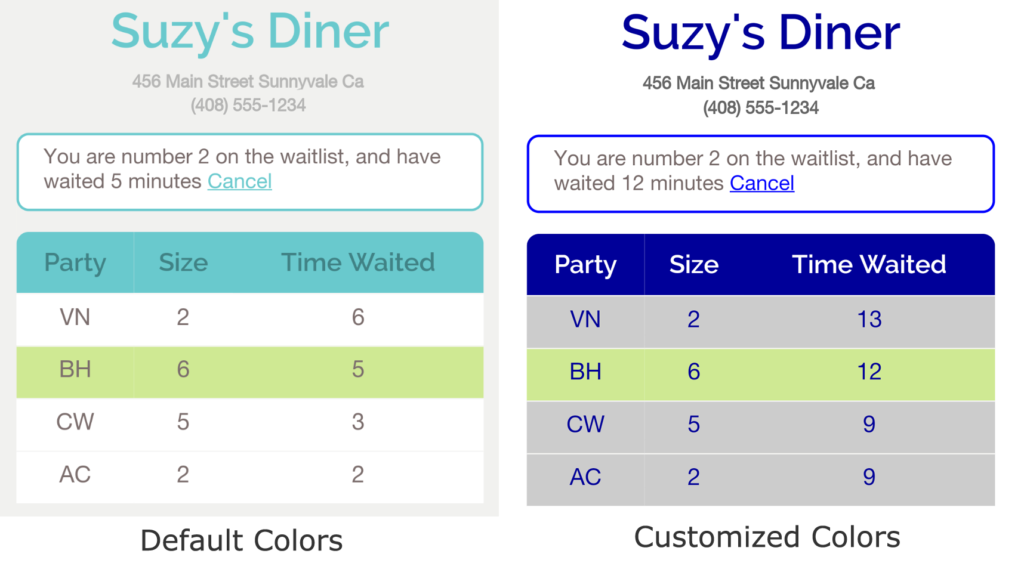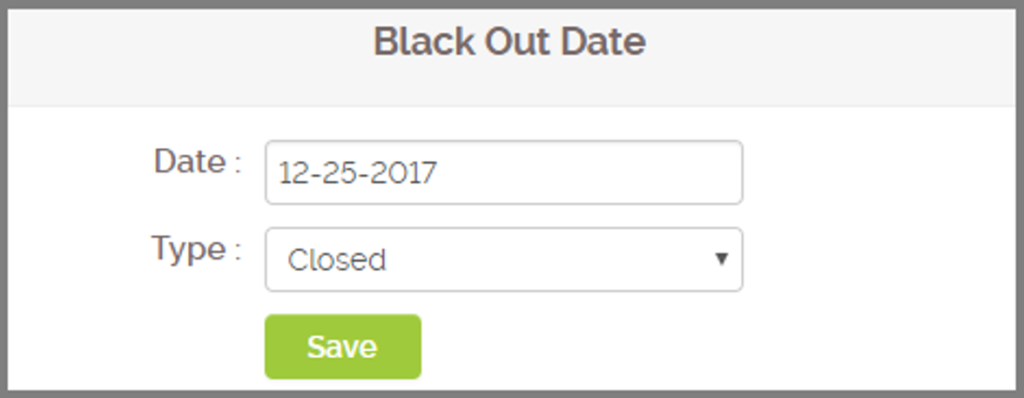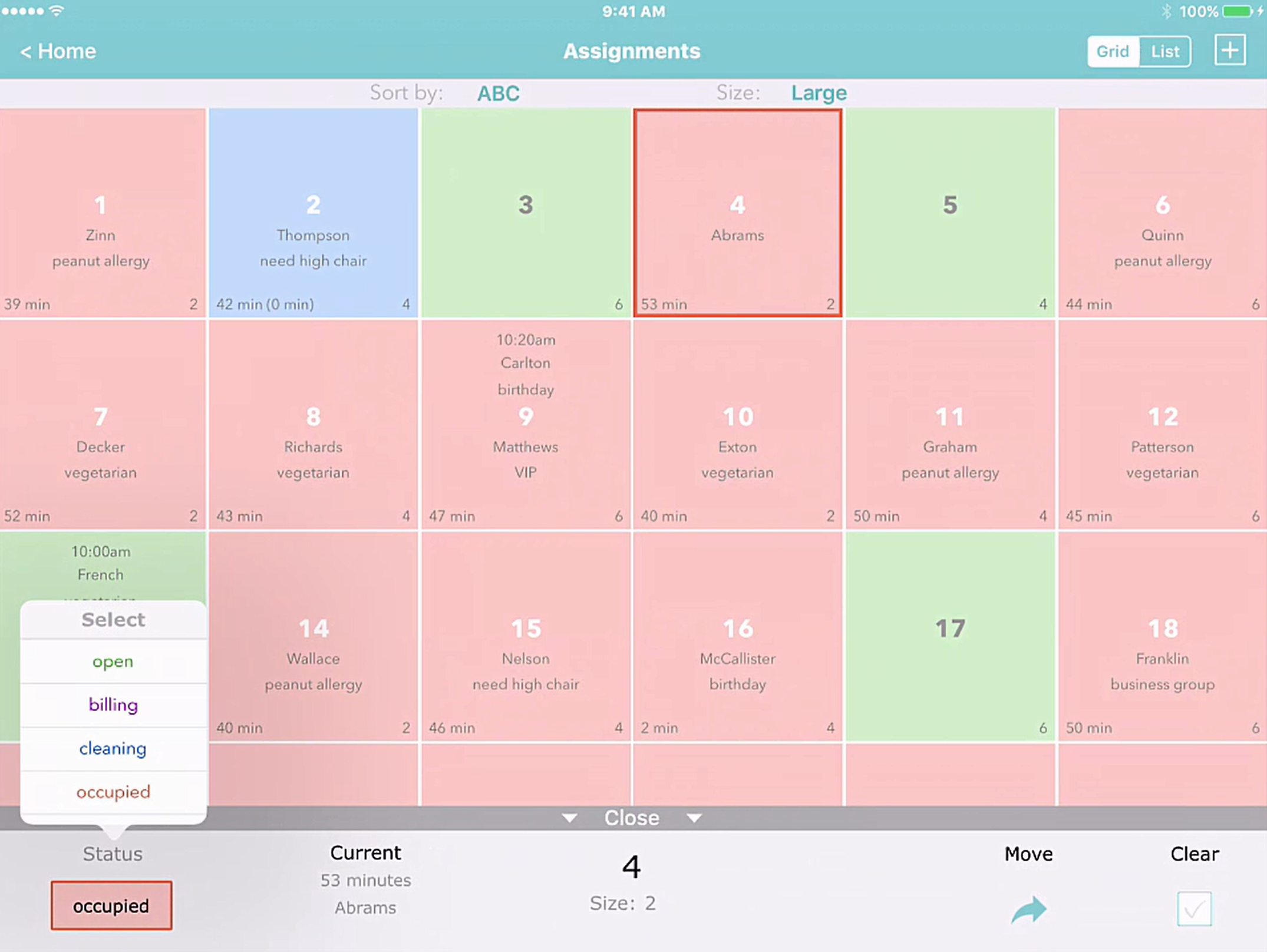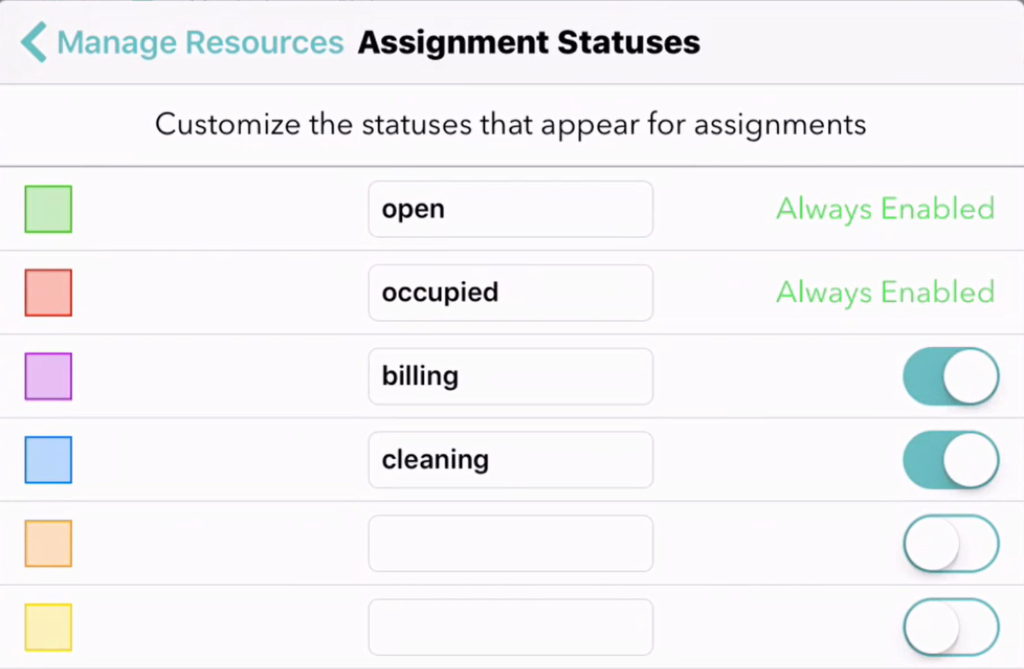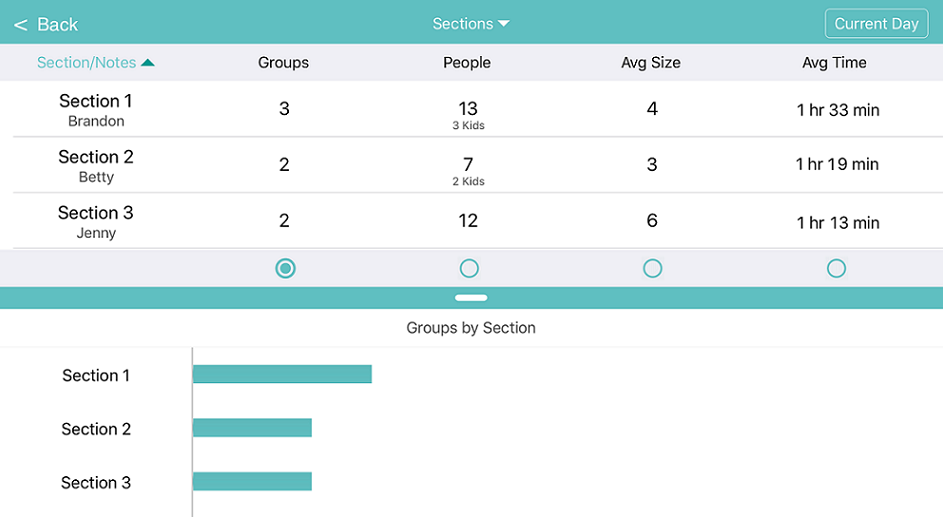The public waitlist page is a unique URL for a web page that is assigned to your account, and has a number of features and benefits. Whenever a customer is added to the waitlist in the Waitlist Me application, they get a text message confirming that they have been added to the list. There is also a link to the public waitlist so the customer can check their place in line from their phone. They will see a status message at the top of the page and their initials will be highlighted in the list.
The public waitlist makes it easy for people to estimate their remaining wait without having to ask, and saves you time. It also helps them track when their turn is getting closer so they can be nearby when you are ready for them. If a customer decides they aren’t coming, they can press on the Cancel link to let you know and a message will appear in Waitlist Me so you know to remove them from the list.
We have added some additional features to Waitlist Me Pro for personalizing the public page even more to your brand by editing the status messages and changing the colors of the page.
Color Scheme – Personalize the page look and feel by changing the page and table colors. With control of the color of every element on the public page, it is easy to create a look and feel that fits your brand.
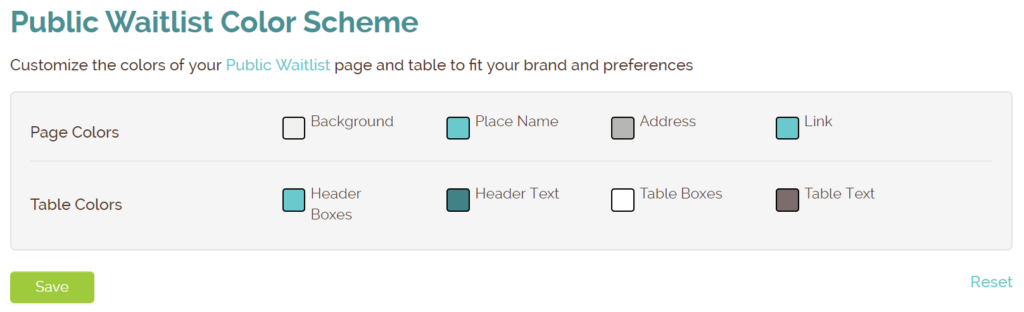
Here is an example of the public waitlist in default colors and with customized colors
Status Messages – The messages that display at the top of the page make it easy for customers to check their place in line, know when it is their turn, and cancel if they decide to go elsewhere.
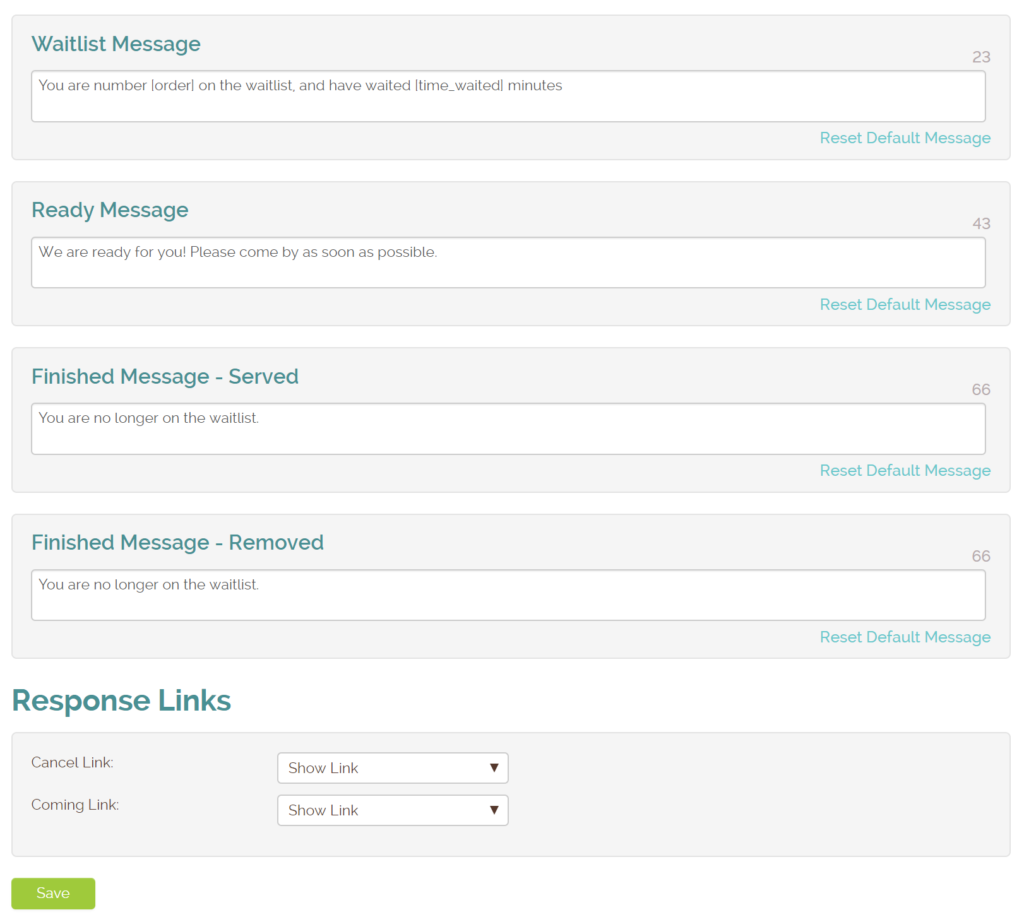
Waitlist Message – This shows when a customer is in a waiting state and the default message is “You are number [order] on the waitlist, and have waited [time_waited] minutes” (where [order] is their place in line and [time_waited] shows the minutes waited)
Ready Message – Once you notify a customer, their public page changes to “We are ready for you! Please come by as soon as possible” and gives them options to indicate they are coming or cancelling.
Finish Message – Served – After you have checked a person off the list the message changes to “You are no longer on the waitlist” and the list of customers waiting disappears. You could customize this message to add something about enjoying their meal or suggest leaving a positive review on Yelp.
Finish Message – Removed – If you remove a customer from the list, meaning they didn’t end up joining you, the default message is also “You are no longer on the waitlist” but you could change it to something related to being sorry they weren’t able to join.
Response Links – If you don’t want people to be able to cancel or indicate they are on their way through the public waitlist, you can remove these links