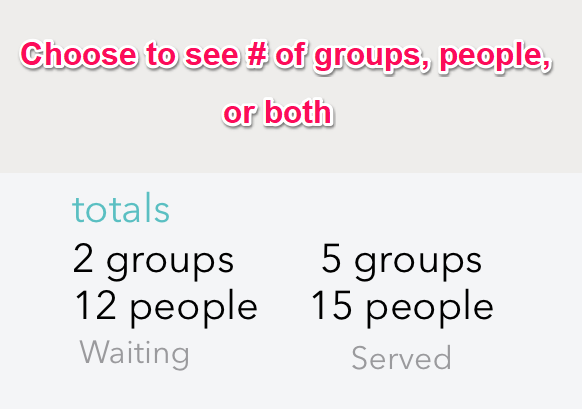It is pretty universal that people don’t like waiting, and that businesses can serve customers better by improving wait experiences. But as we have seen a wide range of different businesses across multiple industries and countries use Waitlist Me, we have also learned that there is a good degree of variation among the types of customers or groups waiting and the level of information needed to best serve them.
To add to many of our other customization features, we have recently added more options for the main waitlist view. It’s easy to streamline the views of your waitlist by choosing the level of information you need and removing unnecessary details. You can customize the columns shown, the information displayed in each row, and what type of stats you’d like to see.
You’ll find these settings in your app by tapping the Gear icon > Customization > Waitlist View.
Columns – Choose the Waitlist Info option to edit the information you want to see in each column. You can display the status colors or hide them. Show the group size, or get rid of it if you serve individuals. Hide the Assignments column if you don’t assign customers to tables, staff or other resources.
Rows – Also in the Waitlist Info section there are options for the level of information to display in each customer’s row. Would you like their phone numbers displayed on the main page? Do you need to see how many kids and/or seniors are in each group? How would you like to see wait time quotes – as minutes, ETA, or both? Choose what works best for you.
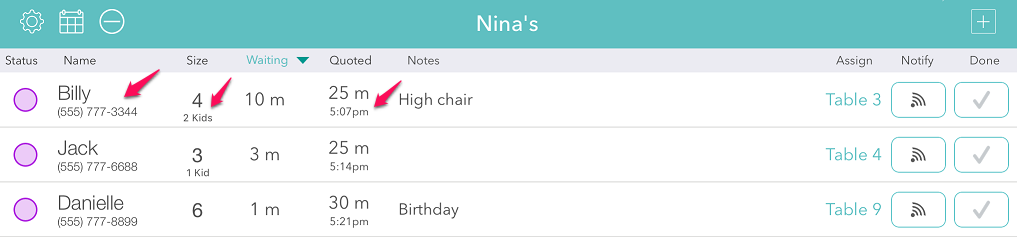
Statistics – From the Waitlist View section of the Settings, the Wait Estimates and Totals options allow you to customize the display of the analytics bar at the bottom of the screen. Use the Wait Estimates > Display Groups to set 3 ranges of group sizes for calculating average wait estimates.
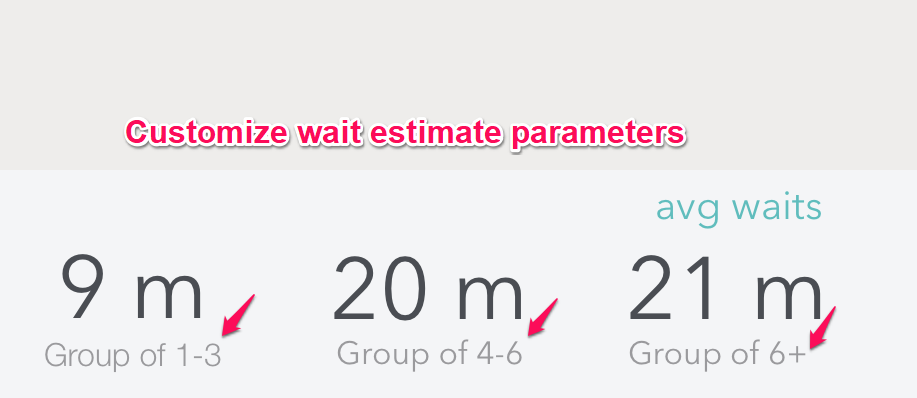
The Total Settings will allow you to display the number of people waiting, the number of groups waiting, or both. Also, choose how many hours you want to see Total Served stats for (a full day, or less than 24 hours so you can see stats by shift).