Public Waitlist in settings – The public waitlist page can be customized in the “Settings” area of the “Account” after logging into www.noshlist.com. In addition to being able to customize the link of the public waitlist and change the settings on how guests can add themselves to the list, you can customize the page itself by clicking on the “Customize page” link
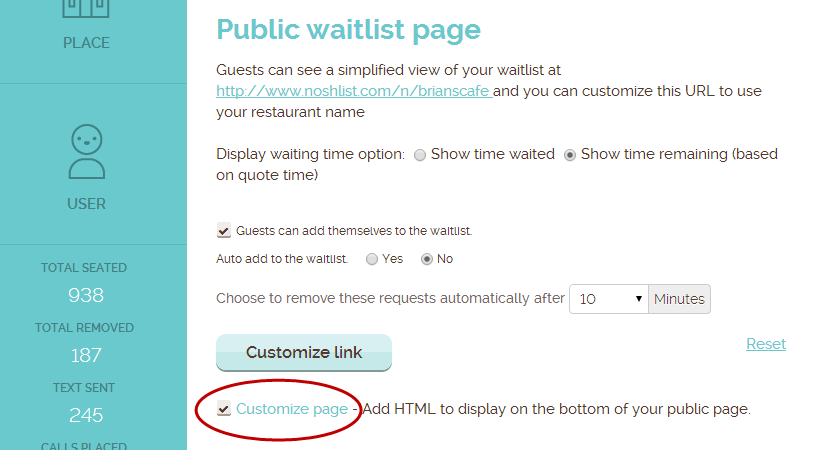
Customize page – You can add text or any HTML to the bottom of your public page and preview it on the customize page. When you want to push it live, just click “Publish”. In the example below simple HTML has been added to reference an image (which would be hosted on another website) and add a link to that image
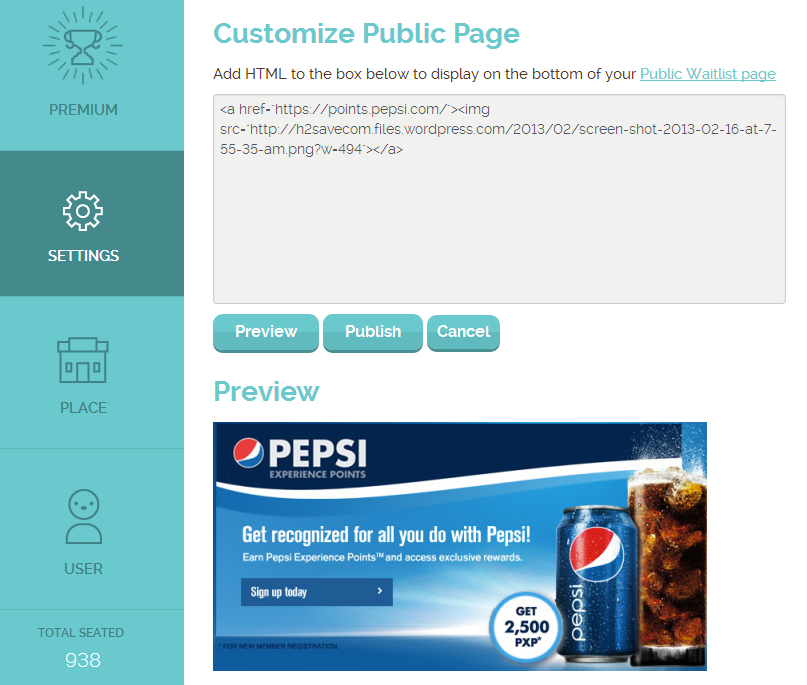
Customized page example – Below is an example of how the public waitlist page would look with the above example, and you can link to this page from your restaurant website as an easy way for people to see the current waitlist and add themselves to the list. You can also see this example live here: http://www.noshlist.com/n/brianscafe
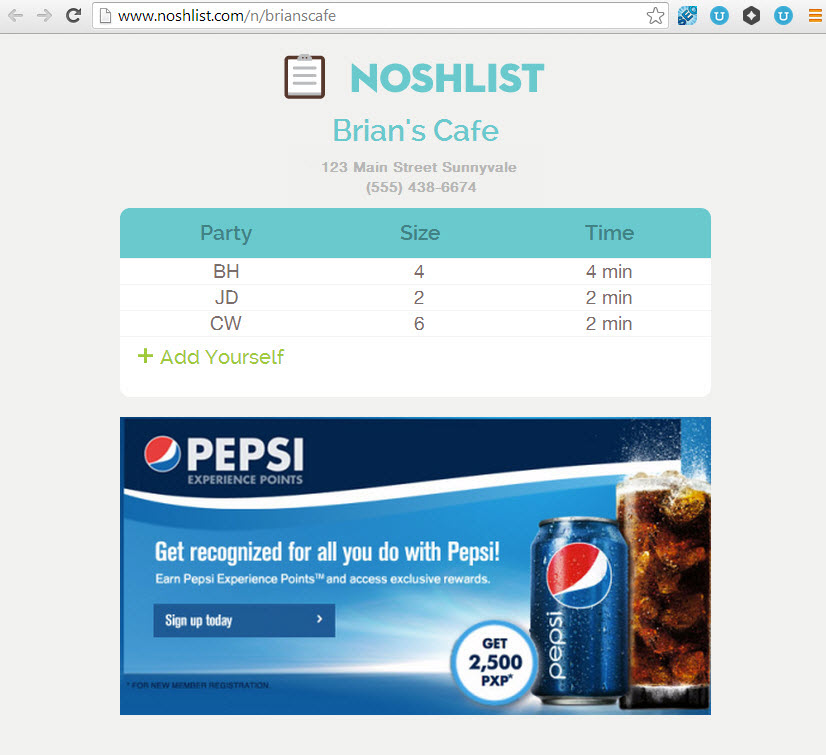
When a person adds themselves to the list the hostess will see a notification on their NoshList app and can choose a wait time and add other information through the regular flow for adding parties. The information the person submitted will automatically be pre-populated in this flow and the customer will get a confirmation message when they are added to the list. You can also choose in the settings to have the person automatically added to the list.
Customized public page on the phone – Whenever a person is added to the waitlist with the NoshList application they get a text message confirming that they have been added to the list if they have given their phone number. There is also a link to the public waitlist so the customer can check their place in line from their phone, and their initials will be highlighted in the list. This makes it easy for people to estimate their remaining wait without finding and bothering the hostess. By customizing the public waitlist page, you can also give customers information about daily specials, coupons or your loyalty program that they can check out while they wait
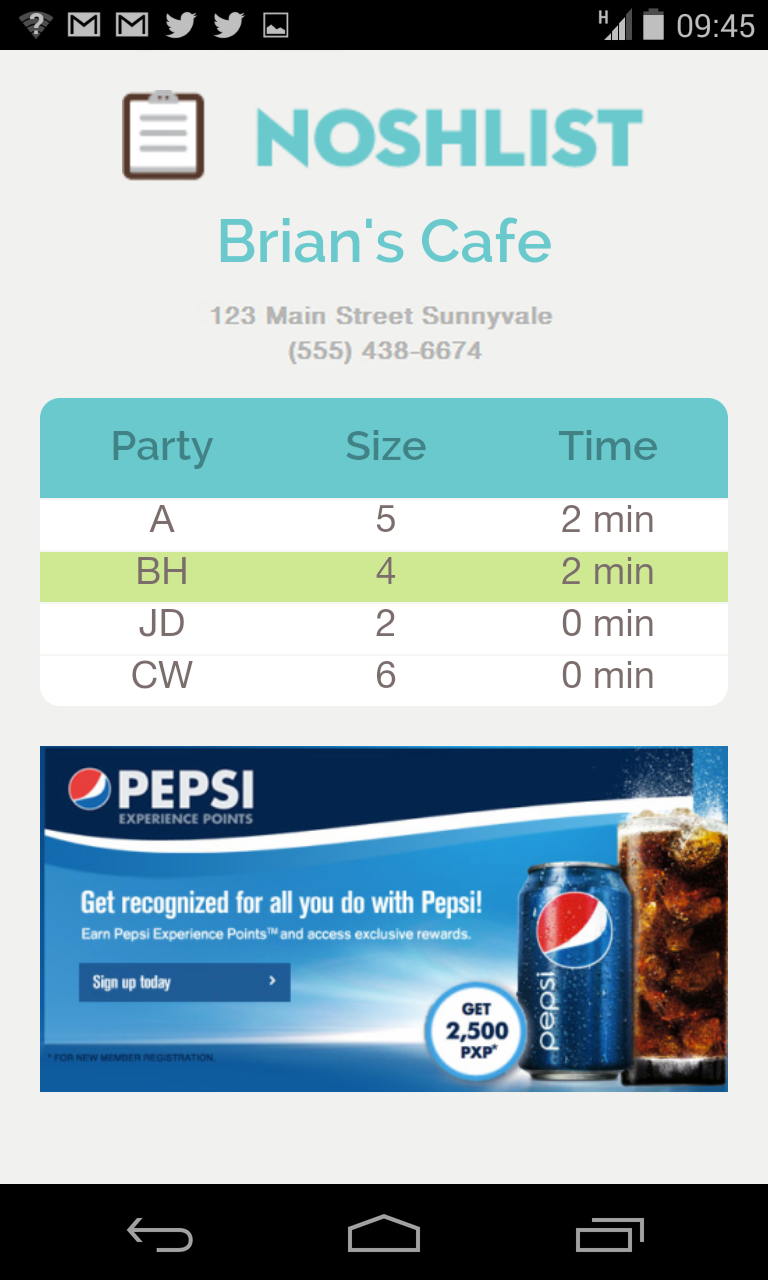
Default notifications in settings – You can also customize the two text messages that customers receive while they wait. The first message confirms the person has been added to the waitlist and gives them a short link to check their place in line. The second message notifies the customer that their table is ready and gives them a couple simple options for replying whether they need more time or if they have decided to go somewhere else. These will appear in the NoshList app so the hostess can see the customer’s response. Here is what the default messages look like:
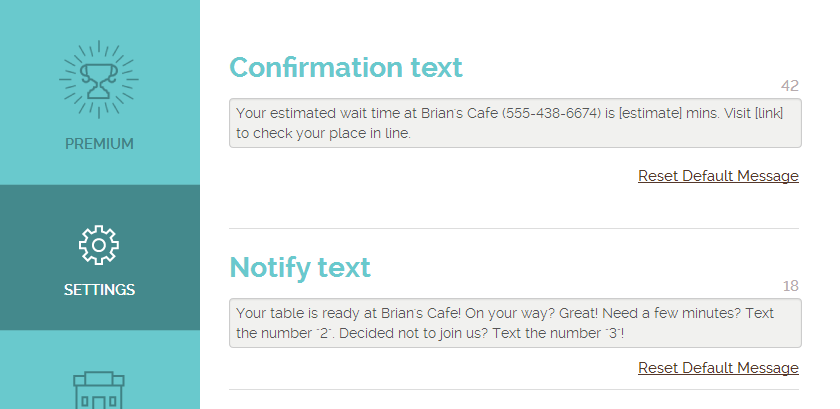
And this is how the default messages look on the phone
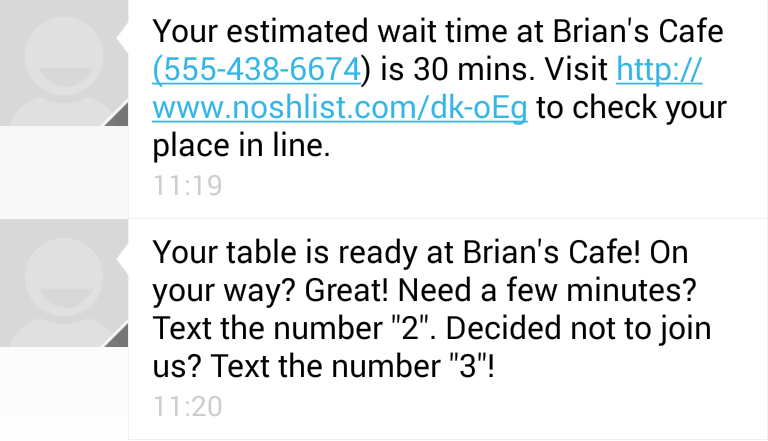
Customized Notifications – NoshList Premium gives the ability to customize both of the messages in the settings. In the example below the first message has been changed to give an additional prompt to check out a coupon while they wait on the public waitlist page, and the second message gives another reminder to check out other online offers, which could go to the loyalty program
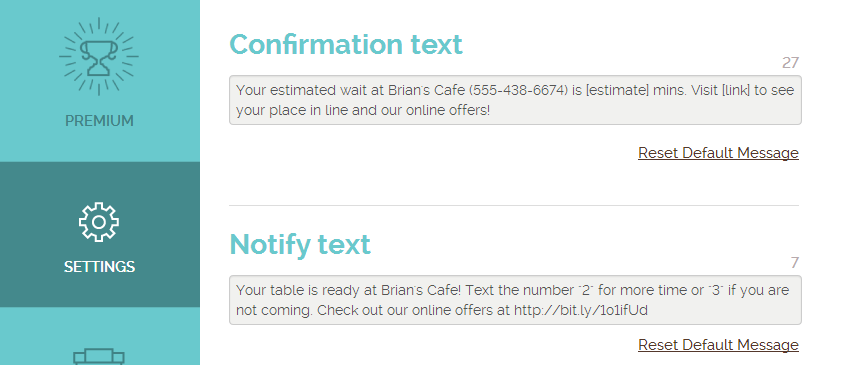
And here is how the customized messages would look on the phone
